Sony Vegas Movie Studio: Removing Letterboxing from Widescreen Projects
September 8th, 2011 . by Alexander FisherI made a mistake when I started recording my newest music video. I feared I would have to start from scratch re-mixing the video tracks for sure. I was just not sure how far backwards I would have to go in the project to fix what I had spent two weeks doing, to get this far.
I had been using Pinnacle Studio for video editing and I had done a music video on it previously. But that video was not near as involved as this one was becoming. Pinnacle was not up to the task as it would only allow two video tracks to be used at once. That really turns into one track if you are doing a chroma-key (green screen) video. One becomes the track for the background and then you are left with only one track for your video. That was just not good enough.
I tried several other video editing software titles. Many are available as 30 day trials. That may be something you should keep in mind the next time you have the need for video software but not the money or desire to purchase any. Some of these programs offered unlimited video and audio tracks. The one I decided was best and wanted to purchase was Sony Vegas Movie Studio Platinum HD. Vegas comes in a Pro version that retails for around $600 as well. It does unlimited tracks for that price. And it should. The Movie Studio version is retailed at around $129. I found it online for $79. It will only allow ten video and ten audio tracks itself. That is obviously not unlimited, but it is manageable. Besides, it is the easiest to learn, at least for me as it somewhat mimics the multi-track audio program I already use. I also own Sony Sound Forge Pro, which also shares some of its interface, control methods, and appearances.
The mistake I made was not setting up the program’s project preferences to widescreen (16:9). My digital camcorder is not high definition, but it will record in 16:9 aspect ratio. It is capable of standard aspect ratio (4:3) as well. It was two weeks before I even noticed the black letterbox lines at the top and bottom of the video I was editing. Once I did notice them, I knew that I had a problem.
(see Movie Studio screenshot below) 
I did a lot of work on the video, before I realized my mistake. Fearing that the problem was not fixable unless I started the project all over again, I began to search the web looking for others who had had the same or a similar problem. What I found was that many had experienced the same issue, but their fixes were cropping the video which caused it to be stretched to the edges of the screen. That works, but what is wrong with that method is it degrades the quality of the video. This happens because the video is magnified so that it fills the screen, but its lines of resolution become easier to see. Kind of like when you get up close to a Sunday newspaper’s comic. From a distance it looks like it is made up of solid colors. But when you see them up close you realize the colors are made up of colored dots. I knew that cropping the picture was absolutely unsatisfactory for me.
I decided to look through the Movie Studio settings. One thing that I knew was that I had certainly recorded the videos in 16:9 aspect ratio. I also knew the video capture component of Vegas had certainly captured it in widescreen. So the problem had to be what the program thought I wanted. I just had to make sure it was set to do that.
The program can be set to provide a default setting for each new project. You can use that setting but it can be changed as needed. As soon as the project is saved to disk, that becomes its individual setting regardless of whatever the default for the program is. As it turned out, both the program and the project were set to 4:3 aspect ratio. In my case the Project Properties sheet said “NTSC DV (720×480, 29.970 fps)” in the Template: selection box.
(see Movie Studio Project Properties screenshot below)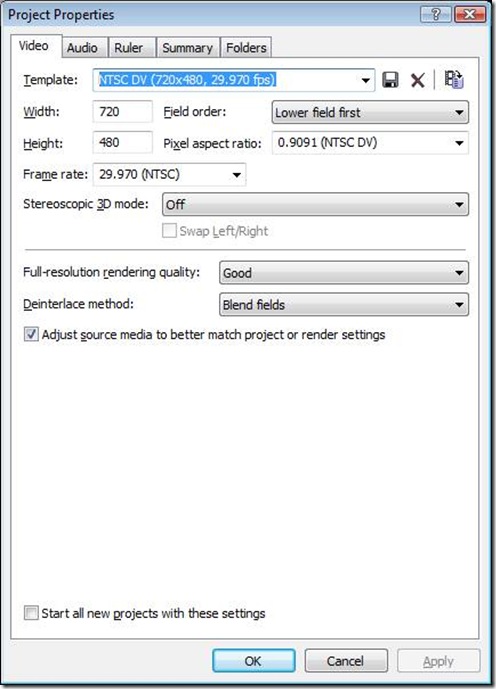
If I wanted my video to be recognized as widescreen, I needed to tell it right here in the Project Properties. Opening the selections in the Template: box revealed another choice for my DV video, “NTSC DV Widescreen (720×480, 29.970 fps)”
(see Movie Studio Project Properties screenshot below)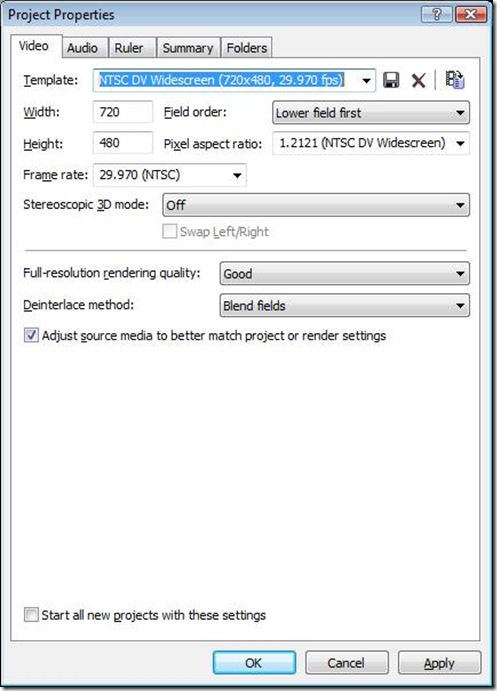
I knew that this seemed like a better choice. I selected it so that it was showing in the Template: box. I pressed the Apply button,and immediately the video snapped to the edges of my preview screen in the Vegas program. That had fixed it. To keep it from happening in future projects, you just make sure all of the other settings in the Project Properties are set to your needs, select the box at the bottom of the property sheet that says “Start all new projects with these settings” (a check will appear in the box), hit Apply, then OK, and you are done.
(see fixed Movie Studio screenshot below)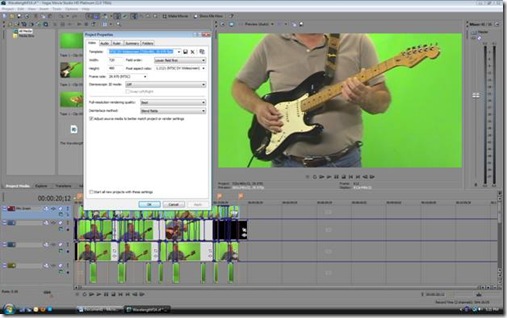
The other problem I caused for myself was that I used another project to “mix” other videos that I added to the main project. That was necessary because of the ten video track limitation. I used it to mix different camera angles and better visual performances into one video track. I did not have the space to do that in the main project.
The way to fix that is to go to those “mix” projects and re-render the videos, after making the changes outlined above to the Project Properties involved. If you have made few or no changes to those videos, and specifically to the name of the rendered file, you can overwrite the “bad” file in the Vegas folder. When you restart the main project, all will be fixed in those tracks as well.
Simple.

